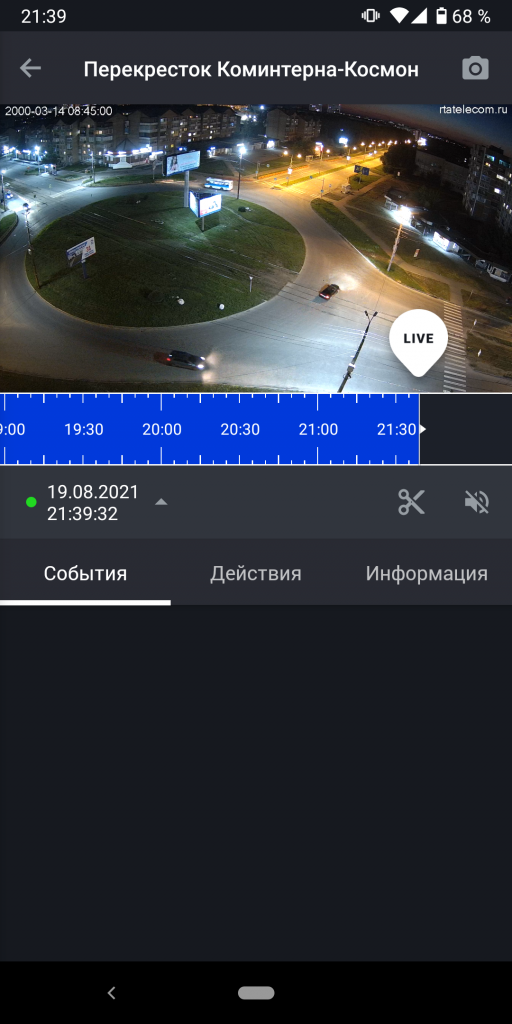с 9:00 до 24:00
с 9:00 до 24:00

| 1 |  |
Первый канал | 1tv.ru |
| 2 |  |
Россия 1 | russia.tv |
| 2 |  |
Матч | matchtv.ru |
| 4 |  |
НТВ | ntv.ru |
| 5 |  |
Пятый канал | 5-tv.ru |
| 6 |  |
Россия Культура | tvkultura.ru |
| 7 |  |
Россия 24 | www.vesti.ru |
| 8 |  |
Карусель | www.karusel-tv.ru |
| 9 |  |
ОТР | otr-online.ru |
| 10 |  |
ТВЦ | www.tvc.ru |
| 11 | 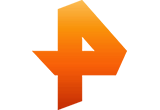 |
Ren-tv | www.ren-tv.com |
| 12 |  |
Спас | spastv.ru/ |
| 13 |  |
СТС | ctc.ru |
| 14 |  |
Домашний | http://www.domashniy.ru |
| 15 |  |
ТВ-3 | http://www.tv3.ru |
| 16 |  |
Звезда | http://www.friday.ru/ |
| 17 |  |
Звезда | http://www.tvzvezda.ru |
| 18 |  |
МИР | http://tnt-online.ru |
| 19 |  |
ТНТ | http://www.mirtv.ru |
| 20 | 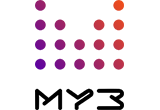 |
Муз-тв | www.muz-tv.ru |
Изменения в порядок предоставления “Льготного” тарифа на КТВ
1. В связи с неблагоприятной санитарно-эпидемиологической обстановкой, и угрозой здоровью наших Абонентов мы отменяем подтверждение права пользования льготным тарифом на 2024 год
2. Льготный тариф на 2024 год будет оформлен автоматически, без посещения Абонентского офиса, для Абонентов, подключенных к данному тарифу, и имеющим положительный или нулевой баланс по состоянию на 01.01.2024г.
3. Абоненты, имеющие отрицательный баланс по состоянию на 01.01.2024г будут автоматически переведены на тариф «Стандарт» – 240 руб/мес
4. Для Абонентов, пользующихся льготным тарифом, находящихся в статусе «Временно отключен» по состоянию на 01.01.2024г. и имеющих отрицательный баланс на эту дату, право возобновления пользования льготным тарифом сохраняется, но при условии полного погашения имеющейся задолженности
| № | Наименование услуги | Единица измерения | Стоимость, руб. |
| 1 | Выполнение сквозного отверстия в стене (из твердых материалов бетон, кирпич, бетонные блоки и т.п. без армирования) | 1 шт | 350 |
| 2 | Выполнение сквозного отверстия в стене (из твердых материалов бетон, кирпич, бетонные блоки и т.п. с армированием) | 1 шт | 500 |
| 3 | Выполнение сквозного отверстия в стене (из легких листовых материалов) | 1 шт | 200 |
| 4 | Настройка на телевизоре пакета цифровых каналов и/или аналоговых каналов | 1 шт | 200 |
| 5 | Установка абонентского разветвителя (со стоимостью материалов) | 1 шт | 300 |
| 6 | Установка телевизионного штекера при механическом повреждении | 1 шт | 200 |
| 7 | Технологическое соединение кабеля RG-6U через соединитель при ремонте повреждения | 1 шт | 200 |
| 8 | Удлинение кабеля RG-6U (без крепления и укладки) | 1 шт | 20 |
| 9 | Прокладка кабеля RG-6U (с креплением и/или укладкой в маскирующие элементы отделки) | 1 метр | 40 |
| 10 | Удлинение кабеля RG-6U (без крепления) | 1 метр | 20 |
| 11 | Прокладка кабеля RG-6U (с креплением и/или укладкой в маскирующие элементы отделки) | 1 метр | 40 |
| 12 | Дополнительные работы не указанные в данном Прейскуранте | 1 шт | По согласованию |
Важно: при первичном подключении Абонента все работы за исключением пунктов №5, №11 и №12 производятся бесплатно.
В КАБЕЛЬНОЙ СЕТИ РТА МОЖНО НАСТРОИТЬ 10 ЦИФРОВЫХ ПАКЕТОВ НА СЛЕДУЮЩИХ ЧАСТОТАХ:
482 000 кГц модуляция QАM 128 и скорость потока 6750.
490 000 кГц модуляция QАM 128 и скорость потока 6750.
498 000 кГц модуляция QАM 128 и скорость потока 6750.
506 000 кГц модуляция QАM 128 и скорость потока 6750.
514 000 кГц модуляция QАM 128 и скорость потока 6750.
522 000 кГц модуляция QАM 128 и скорость потока 6750.
530 000 кГц модуляция QАM 64 и скорость потока 6750.
538 000 кГц модуляция QАM 64 и скорость потока 6750.
546 000 кГц модуляция QАM 64 и скорость потока 6750.
554 000 кГц модуляция QАM 64 и скорость потока 6750.
Напоминаем, что просмотр цифровых каналов возможен, только при помощи современных телевизоров, принимающих сигнал в формате DVB-C, MPEG4. Либо необходимо приобрести приставку к обычному телевизору. Если у вас возникли вопросы по настройке цифровых каналов, звоните по телефону 8(3955) 612-612 и наши специалисты дадут вам подробную консультацию.
1. Для запуска автопоиска на телевизоре c Android TV нужно перейти на значок Шестерёнки в верхнем правом углу.

2. В открывшемся окне, нужно выбрать пункт TV.

3. Далее нужно нажать на пункт Поиск каналов.

4. После входа в меню автонастройки, нужно перейти на пункт Расширенные настройки, для корректирования настроек автопоиска.

5. Режим тюнера — кабель.

6. Тип вещания — Цифровой и Аналоговый, либо просто Цифровой, если необходимо найти только цифровые каналы.

7. Режим поиска — Полный. После чего нажмите на кнопку Начать.

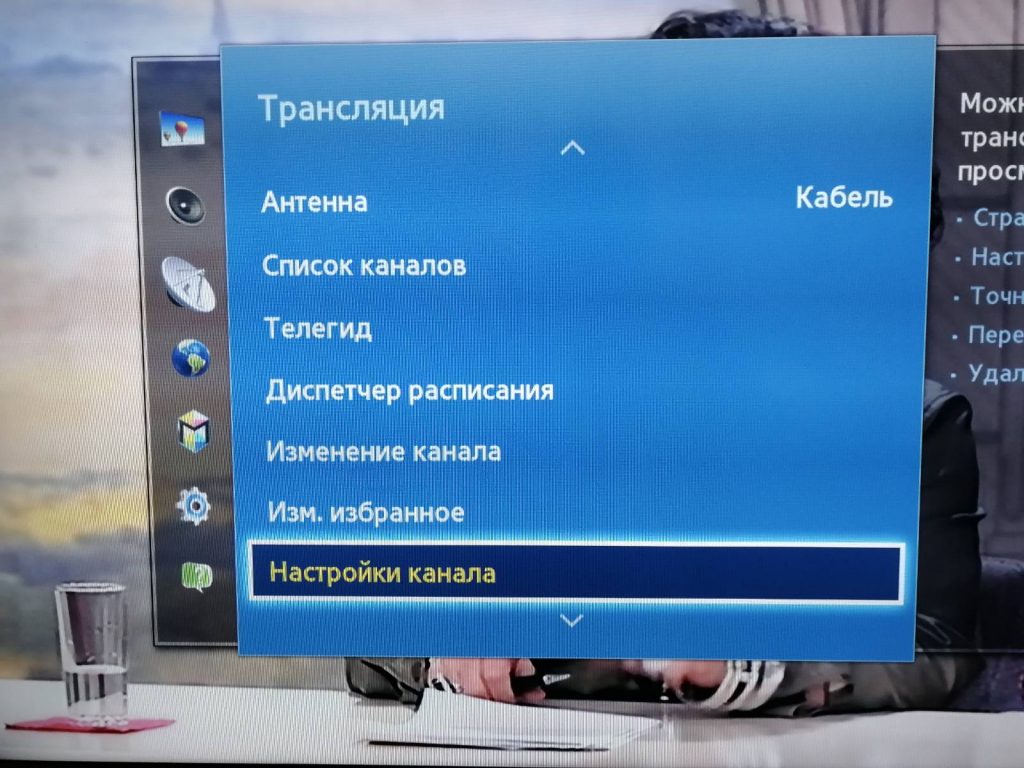
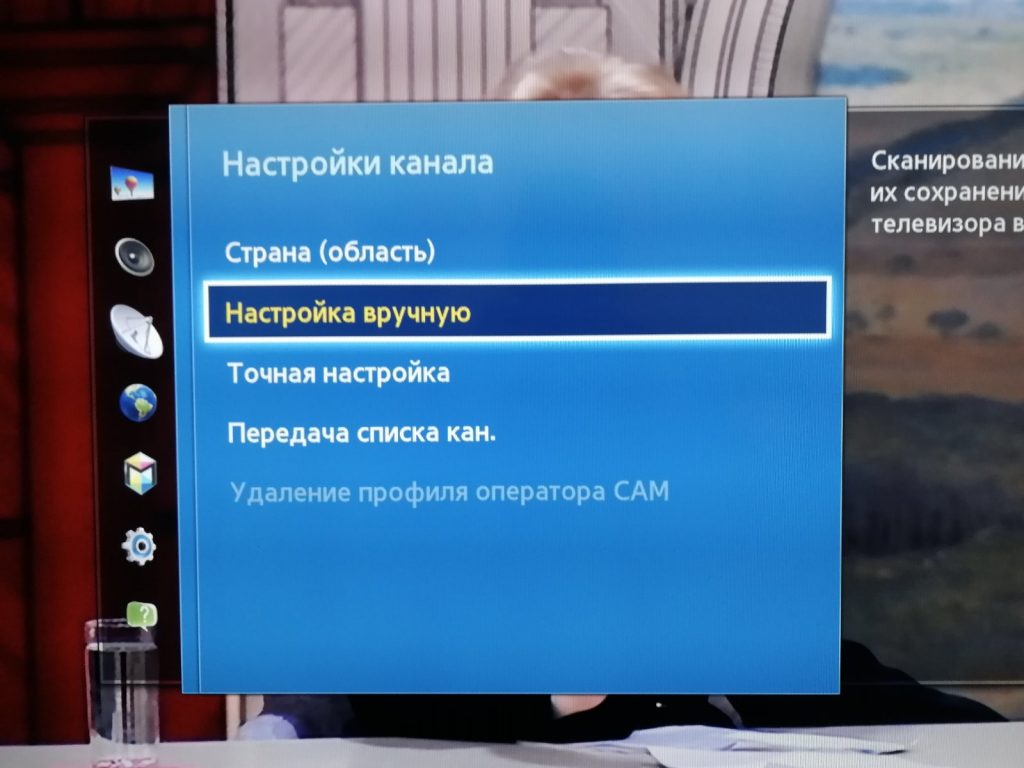
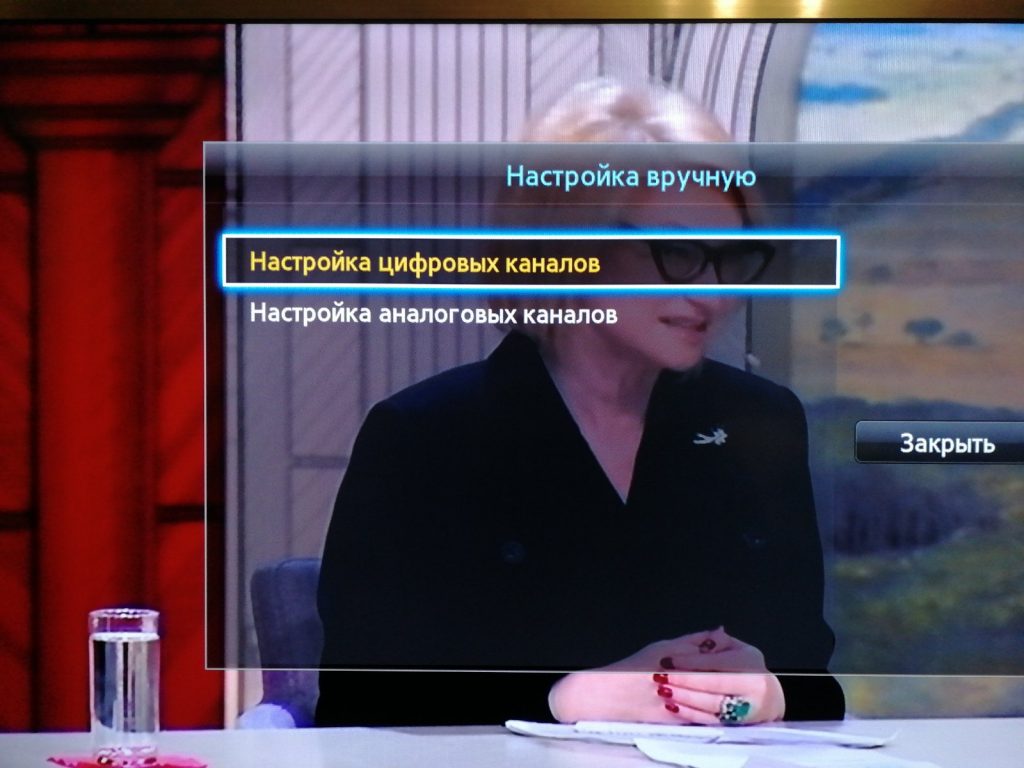


*- Обращаем ваше внимание , что в зависимости от модели телевизора настройки могут отличаться.
**- Ознакомиться со списком частот вы можете на нашем сайте в разделе помощь=>Список частот
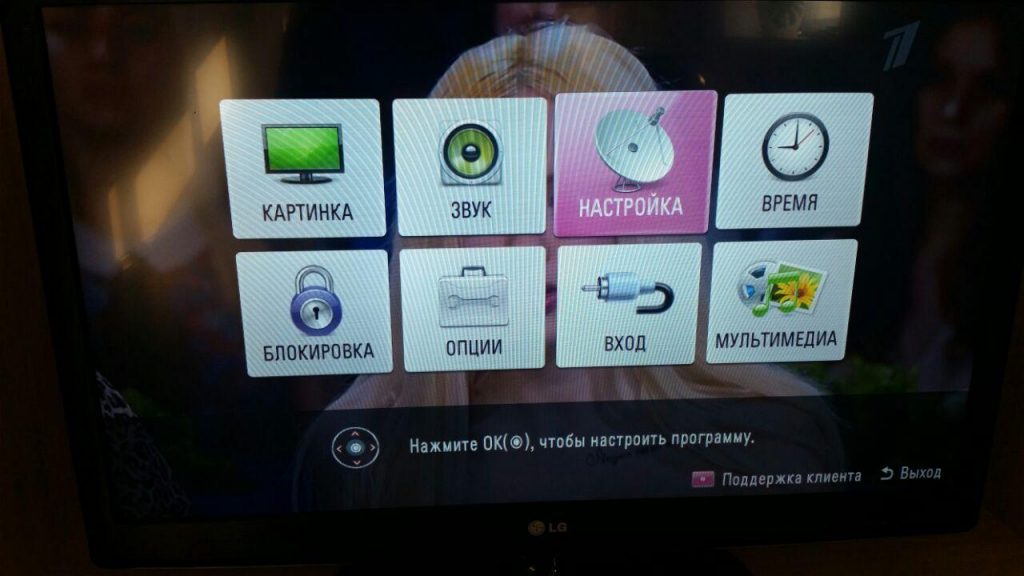
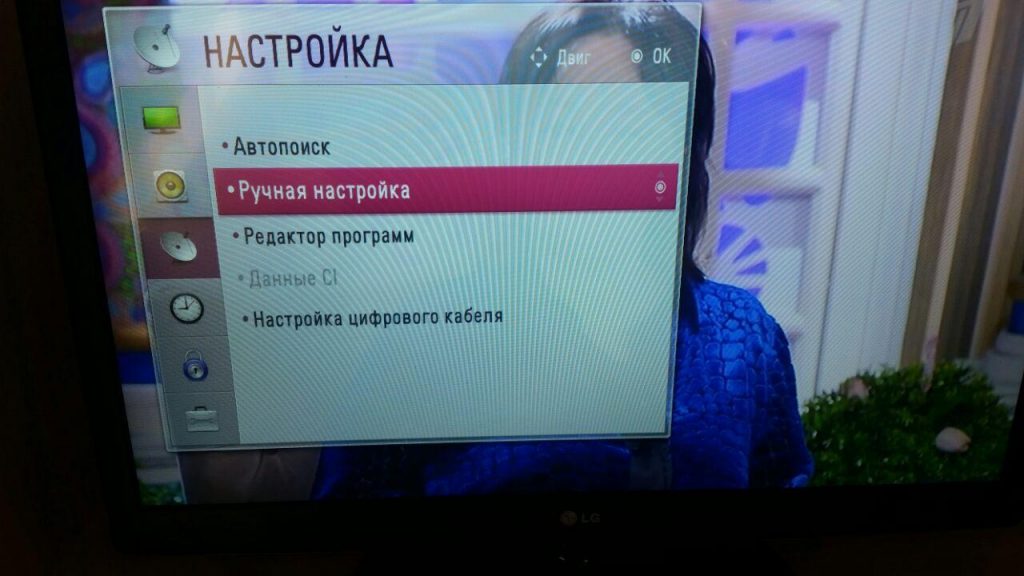

Запускается процесс. После настройки и сохранения таким методом , вводим следующую частоту. По завершении сохраняем список. При правильной настройке должно получиться 103 цифровых канала.
*- Обращаем ваше внимание , что в зависимости от модели телевизора настройки могут отличаться.
**- Ознакомиться со списком частот вы можете на нашем сайте в разделе помощь=>
Для Настройки цифровых каналов в ручном режиме, вам нужно будет выбрать пункт «Настройка» или, как еще он может называться, «Параметры системы». После выберете «Настройку каналов» и пункт «Цифровые». Здесь вам нужно будет ввести вручную значения, которые можно уточнить у оператора.

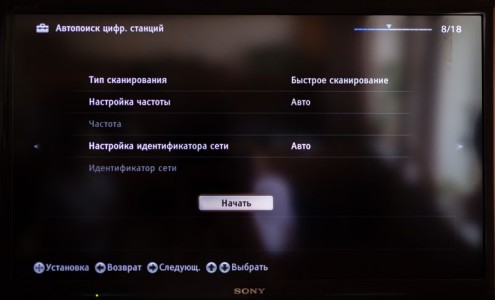
*- Обращаем ваше внимание , что в зависимости от модели телевизора настройки могут отличаться.
**- Ознакомиться со списком частот вы можете на нашем сайте в разделе помощь=>Список частот
***-Кроме последних 2 пакетов См.Список частот.

*- Обращаем ваше внимание , что в зависимости от модели телевизора настройки могут отличаться.
**- Ознакомиться со списком частот вы можете на нашем сайте в разделе помощь=>Список частот

*- Обращаем ваше внимание , что в зависимости от модели телевизора настройки могут отличаться.
**- Ознакомиться со списком частот вы можете на нашем сайте в разделе помощь=>Список частот
Авторизация.
Для того, что бы попасть в веб-интерфейс роутера, необходимо открыть ваш Интернет браузер, и в строке адреса набрать http://192.168.1.1, User Name admin (Имя пользователя) , Password (пароль) – 1234 (при условии, что роутер имеет заводские настройки, и его IP не менялся)
Настройка PPPoE подключения.
В интерфейсе роутера необходимо снизу выбрать вкладку «Интернет», затем вкладку «PPPoE». После этого необходимо нажать кнопку «Добавить интерфейс».
В открывшемся окне необходимо:
Нажимаем кнопку «Применить».
Настройка Wi-Fi на роутере.
В интерфейсе роутера необходимо выбрать снизу вкладку «Wi-Fi» , затем вкладка «Режим работы». Выбираем режим работы «Точка доступа», и нажимаем кнопку «Применить». На более ранних версиях ПО маршрутизатора этой вкладки может не быть.
После применения настроек необходимо открыть вкладку «Точка доступа».
Выставляем параметры следующим образом:
Далее сохраняем настройки нажатием кнопки «Применить».
1. Вводим в Адресную строку браузера 192.168.1.1
2. Появляется меню настройки роутера.
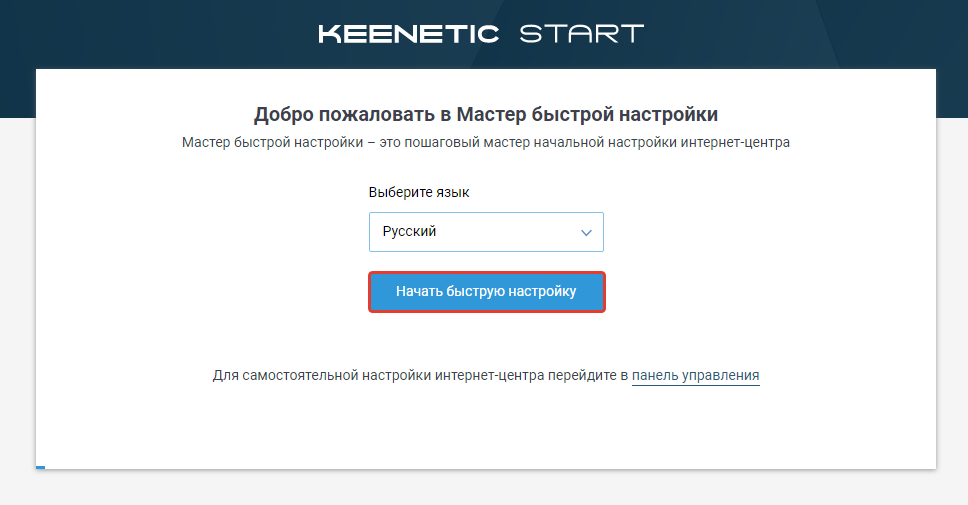
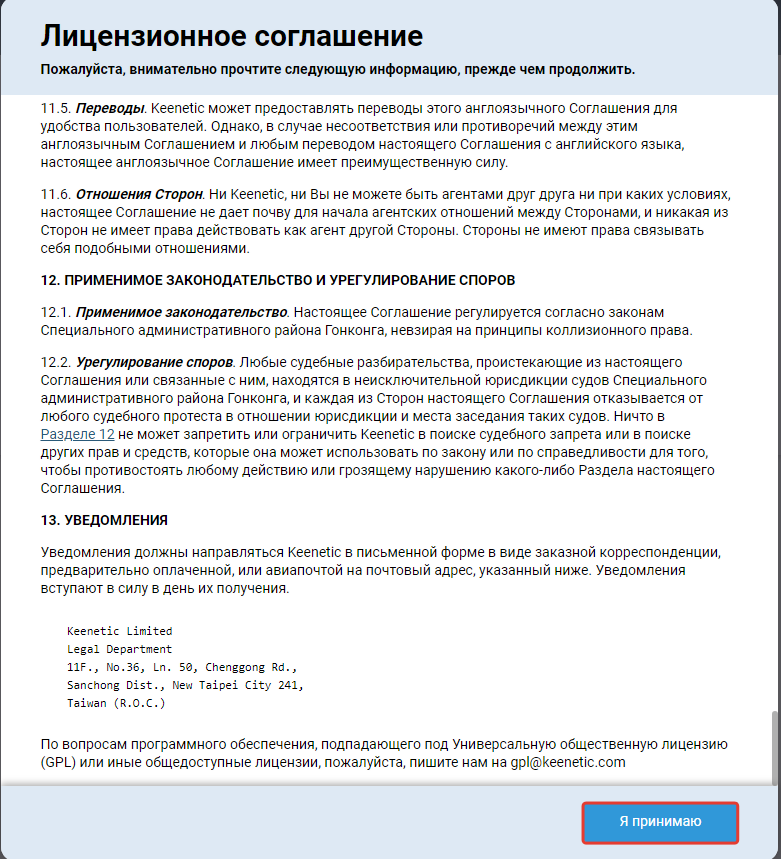
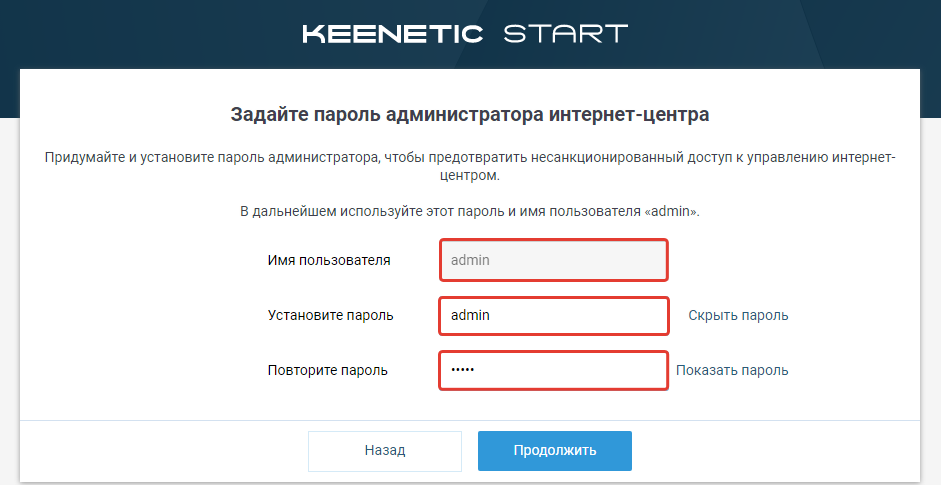
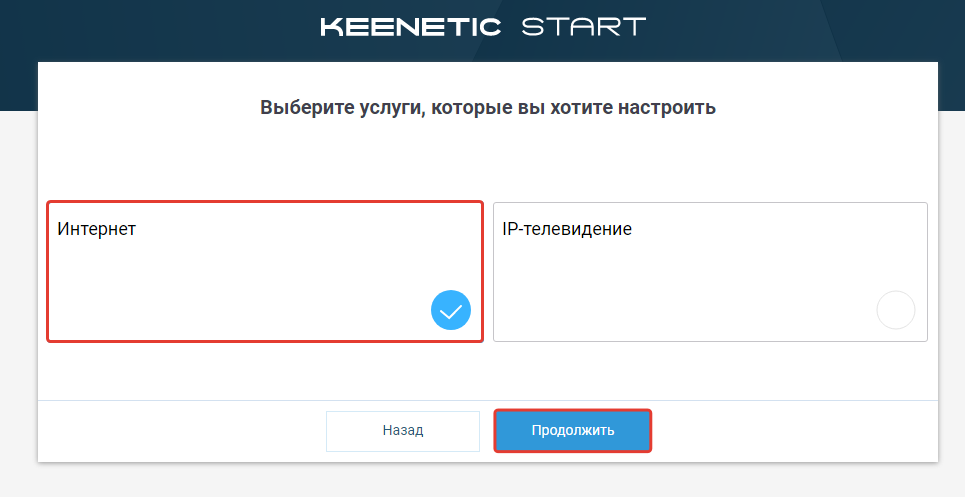
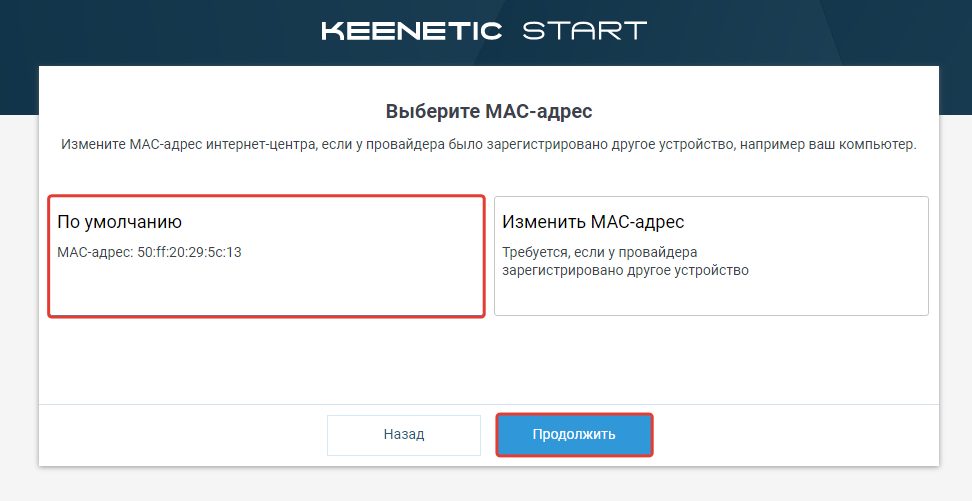
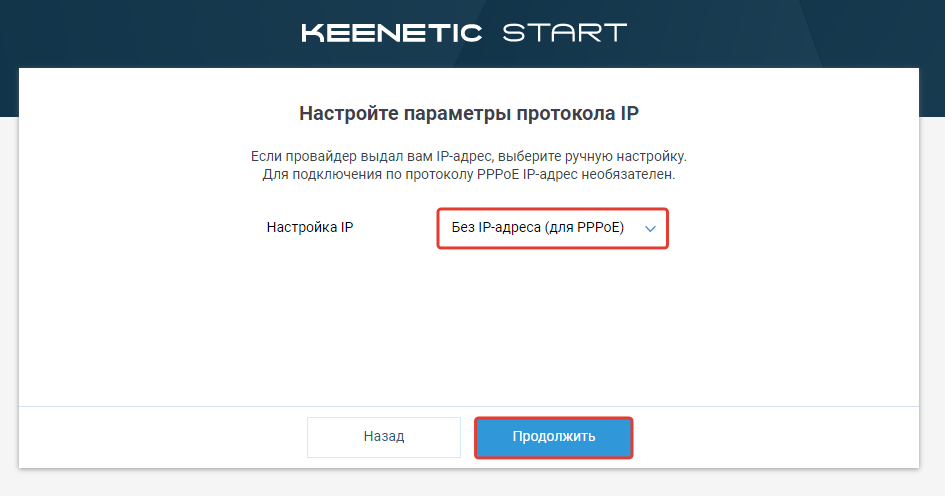
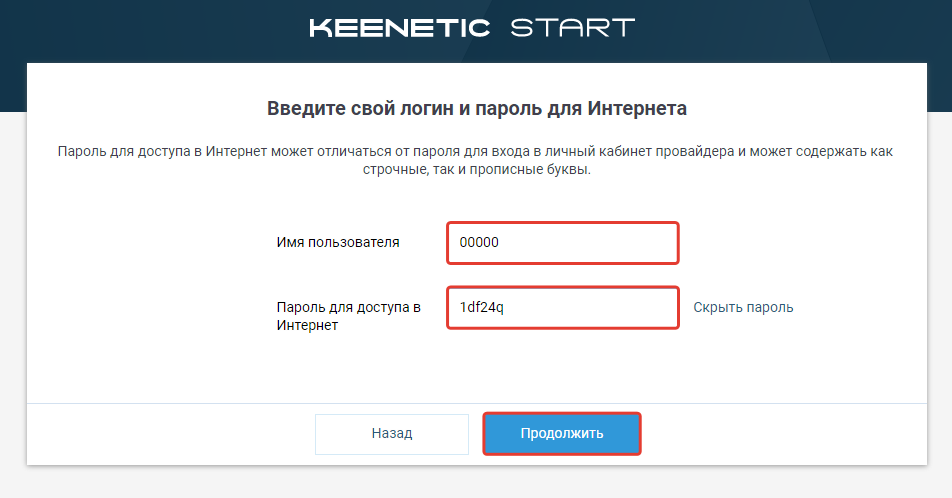
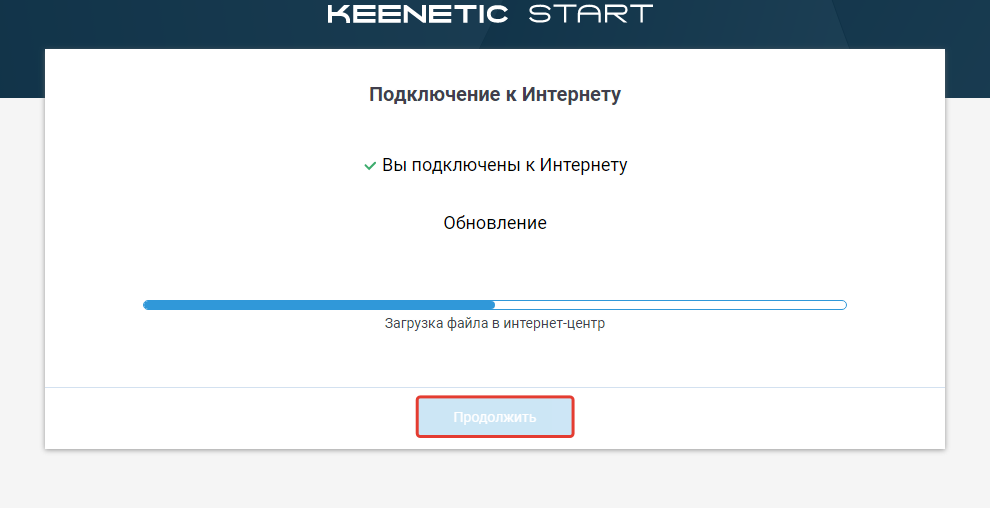
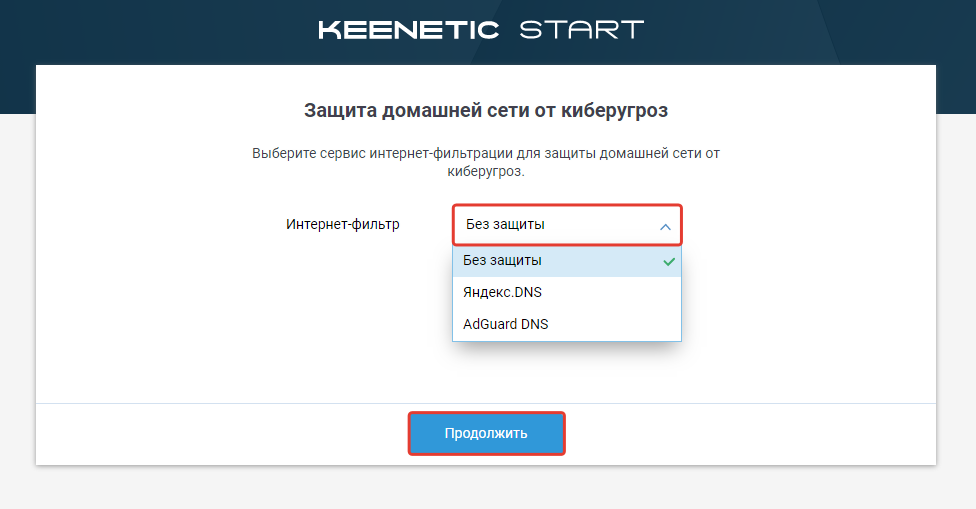

Для того, чтобы попасть в веб-интерфейс роутера, необходимо открыть ваш Интернет браузер и в строке адреса набрать 192. 168.0.1, Имя пользователя — admin, Пароль – admin (при условии, что роутер имеет заводские настройки, и его IP не менялся).
Если у Вас интерфейс роутера на Английском языке, нажмите вверху на флажок и выберите Русский язык.
Настройка подключения к Интернет
Заходим в «Сеть» ⇒«WAN». Если у Вас здесь уже имеются созданные соединения, советуем удалить их. Для этого галочками отметьте их и нажмите кнопку «Удалить«.
После этого нажмите на кнопку Добавить.
Настройка PPPoE подключения
Настройка Wi-Fi на роутере
Данная модель роутера работает в двух диапазонах — 2,4Ghz и 5Ghz. Если Ваши устройства, которые в дальнейшем будут получать Интернет с D-Link DIR-825 могут работать в обоих диапазонах частоты, то можете включить и настроить обе сети. Если только в одной из них — то ту и настраивайте. В нашем примере мы настроим 2,4 Ghz. Настройки обеих сетей аналогичны.
1. Заходим во вкладку Wi-Fi, выбираем пункт «Основные настройки» и устанавливаем желаемое имя беспроводной точки доступа SSID. Остальные параметры оставляем как есть (см. картинку). После этого нажимаем «Применить».
2. Wi-Fi, выбираем пункт «Настройки безопасности». Выберите Тип авторизации (рекомендуется WPA2/PSK), а затем в графу Ключ шифрования PSK введите любой пароль не менее 8 символов — это поможет защитить Вашу беспроводную сеть от несанкционированного доступа. Сохраните сделанные изменения. WPA-шифрование — AES. После этого нажмите Применить.
Нажимаем кнопку Manual Internet Connection Setup
1. Настройка PPPoE при автоматическом получении локального IP адреса (DHCP).
2. My Internet Connection is: Russian PPPoE (Username/password)
3. User Name: Ваш логин из договора
4. Password: Ваш пароль из договора
5. Verify Password: повтор пароля
6. Нажимаем кнопку Clone MAC Address
7. Connect mode select – режим установки соединения «Always on» для постоянного подключения (рекомендуется).
8. MTU – 1480.
9. Сохраняем настройки кнопкой Save Settings и ждем пока роутер перезагрузится.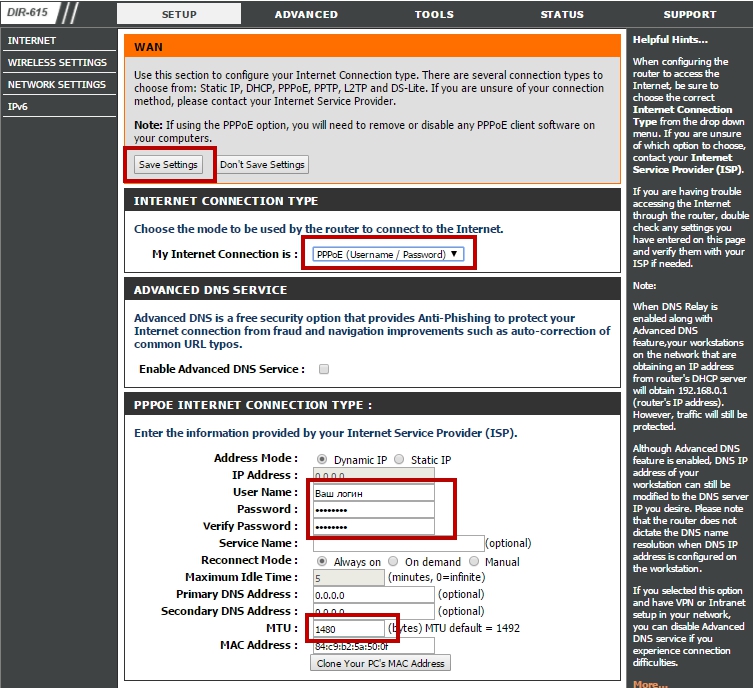
В интерфейсе роутера необходимо выбирать вкладку «SETUP», слева — «Wireless Settings». Здесь нажимаем кнопку «Manual Wireless Connection Setup».
Далее
Выставляем параметры:
1. Ставим галочку «Enable Wireless»; «Always»
2. В графе «Wireless Network Name» пишем название для беспроводной сети.
3. 802.11 Mode – Mixed 802.11n, 802.11n and 802.11b.
4. Security Mode: WPA-Personal;
5. WPA Mode: WPA-Only;
6. Cipher Type: AES;
7. Pre-Shared Key: сюда вводим пароль для доступа в беспроводную сеть. После того, как все параметры введены, нажимаем кнопку «Save Settings». На этом настройка Wi-Fi на маршрутизаторе закончена.
Для того, чтобы попасть в веб-интерфейс роутера, необходимо открыть любой браузер, и в адресной строке набрать http://192.168.0.1
В правом верхнем углу, наводим указателем на language и выбираем интересующий нас язык
Настройка подключения к Интернет.
В интерфейсе роутера необходимо выбрать вкладку расширенные настройки, во вкладке сеть выбрать WAN.
1. В поле WAN нажимаем на кнопку добавить.
2. Тип соединения выбираем PPPoE.
3. В поле Имя пользователя: ( ваш логин по договору)
4. Пароль и Подтверждение пароль : (Ваш пароль по договору)
Потом жмем кнопку сохранить настройки 
Настройка Wi-Fi на роутере.
В интерфейсе роутера необходимо выбрать «быстрая настройка» и перейти к «Мастер настройки беспроводной сети»
Далее, смотрим стоит ли у нас галочка, если нет, то ставим и нажимаем кнопку Далее.
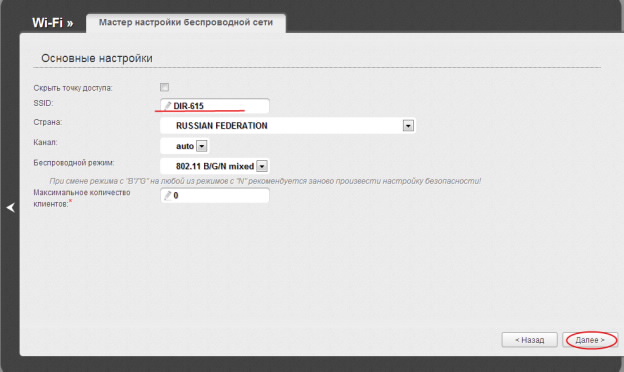
Сохранение/восстановление настроек роутера.
В интерфейсе роутера необходимо выбрать вкладку Расширенные настройки, выбрать вкладку Система в ней заходим в Конфигурация.
Сохранение текущей конфигурации: Сохранить текущие настройки роутера Восстановление заводских настроек: Восстановление первоначальных настроек роутера.
Авторизация.
Для того, что бы попасть в веб-интерфейс роутера, необходимо открыть ваш Интернет браузер и в строке адреса набрать http://192.168.1.1, User Name admin , Password – password (при условии, что роутер имеет заводские настройки, и его IP не менялся).
Настройка подключения к Интернет.
Настройка PPPoE подключения.
1. Требуется ли при подключении к Интернету ввести имя пользователя и пароль?: Да
2. Тип подключения: PPPoE
3. Имя пользователя: Ваш логин из договора
4. Пароль: Ваш пароль из договора
5. Режим подключения: Всегда включено
6. Ставим точку напротив Использовать MAC-адрес компьютера
7. Нажимаем кнопку «Применить»
Настройка Wi-Fi на роутере.
В интерфейсе роутера необходимо выбрать вкладку слева «Параметры беспроводного соединения».
Выставляем параметры следующим образом:
1. Поле «SSID»: вводим название беспроводной сети.
2. Регион: Россия
3. Канал: Авто
4. Режим: до 54 Мбит/с
5. Ставим галочку напротив: WPA2-PSK[AES]
6. Фраза-пароль: должны ввести любой набор цифр, длиной от 8 до 63. Их также необходимо запомнить, чтобы Вы могли указать их при подключении к сети. Рекомендуется использовать в качестве ключа серийный номер устройства.
7. Нажимаем ниже кнопку «Применить»
Авторизация.
Для того, что бы попасть в веб-интерфейс роутера, необходимо открыть ваш Интернет браузер и в строке адреса набрать http://192.168.0.1, User Name admin , Password – admin (при условии, что роутер имеет заводские настройки, и его IP не менялся).
Настройка подключения к Интернет.
Настройка PPPoE подключения.
1. Слева выбираем меню Network, далее MAC Clone
2. Нажимаем Clone MAC address, далее Save (подробнее см. в разделе «Клонирование МАК адреса»)
3. Далее выбираем слева WAN
4. WAN Connection type: PPPoE
5. User Name: Ваш логин из договора
6. Password: Ваш пароль из договора
7. Устанавливаем точку на Connect Automatically
8. Нажимаем кнопку «Save».
Настройка Wi-Fi на роутере.
В интерфейсе роутера необходимо выбрать вкладку слева «Wireless», в открывшемся списке выбираем «Wireless Settings».
Выставляем параметры следующим образом:
1. Поле «SSID»: вводим название беспроводной сети.
2. Region: Russia
3. Chanel: Auto
4. Mode: 11bgn mixed
5. Channel Width: Automatic
6. Max Tx Rate: 300Mbps
7. Нажимаем ниже кнопку «Save»
Далее
Слева в меню выбираем «Wireless», далее «Wireless Security» и выставляем параметры:
1. Устанавливаем точку на WPA-PSK/WPA2-PSK
2. Version: WPA2-PSK
3. Encryption: Automatic
4. PSK Password: должны ввести любой набор цифр, длиной от 8 до 63. Их также необходимо запомнить, чтобы Вы могли указать их при подключении к сети.
5. Нажимаем ниже кнопку «Save»
Авторизация.
Для того, что бы попасть в веб-интерфейс роутера, необходимо открыть ваш Интернет браузер и в строке адреса набрать http://192.168.0.1, User Name admin , Password – admin (при условии, что роутер имеет заводские настройки, и его IP не менялся).
Настройка подключения к Интернет.
Настройка PPPoE подключения.
Настройка Wi-Fi на роутере.
В интерфейсе маршрутизатора необходимо выбрать вкладку слева «Беспроводной режим», в открывшемся списке выбираем «Настройки беспроводного режима».
Выставляем параметры следующим образом:
1. Поле «Имя сети»: вводим название беспроводной сети;
2. Регион: Россия;
3. Канал: Авто;
4. Режим: 11bgn смешанный;
5. Ширина канала: Авто;
6. Ставим галки: «Включить беспроводное вещание роутера» и «Включить широковещание SSID».
7. Нажимаем ниже кнопку «Сохранить».
Слева в меню выбираем «Беспроводной режим», далее «Защита беспроводного режима» и выставляем параметры:
1. Устанавливаем точку на WPA-Personal/WPA2-Personal;
2. Версия: WPA2-Personal;
3. Шифрование: Автоматическая;
4. Пароль PSK: здесь необходимо ввести любой набор цифр, длиной от 8 до 63. Их также необходимо запомнить, чтобы Вы могли указать их при подключении к сети.
5. Нажимаем ниже кнопку «Сохранить».
1. Для настройки роутера соедините приложенным в комплекте кабелем любой LAN выход роутера и разъем сетевой карты компьютера.
2. Зайдите с состояние вашего “Подключения по локальной сети” и убедитесь что конфигурация адресов получена верно:
3. Откройте любым браузером страницу по адресу “Шлюз по умолчанию”, в нашем случае: 192.168.1.1
4. При запросе авторизации введите: Admin/Admin
5. Для удобства конфигурирования выберите Русский язык
6. Перейдите в меню: Настройки Интернет > Настройки VPN
Если все настройки введены верно в верхней части таблицы появится “Status: online “.
На этом подключение в сети Интернет завершено.
7. Для настройки Wi-Fi перейдите в “Беспроводные настройки” > “Основные”, задайте в поле “Имя сети” желаемое название вашей точки доступа и нажмите “Применить”
8. Для шифрования паролем вашей точки доступа перейдите в “Беспроводные настройки” > “Безопасность”
Для подключения к сети Интернет посредством технологии PPPoE в сетях компании “РТА” Вы можете воспользоваться следующей инструкцией. При возникновении проблем обратитесь в службу технической поддержки или абонентский отдел.
1. Откройте меню Пуск и зайдите в Панель Управления.
2. Зайдите в категорию Сетевые подключения.
3. Выберите пункт Создание нового подключения.
4. Выберите пункт Подключить к Интернету.
5. Выберите пункт Установить подключение вручную.
6. Выберите пункт Через высокоскоростное подключение, запрашивающее имя пользователя и пароль.
7. Придумайте имя вашему подключению и введите его в поле Имя поставщика услуг.
8. Заполните поля, где Имя пользователя – строка Учётная запись из приложения к договору и пункты Пароль и Подтверждение пароля – строка Пароль.
9. Поставьте галочку добавления ярлыка подключения на рабочий стол, для удобства доступа к нему.
10. Для подключения к сети Интернет нажмите Подключение.
ВАЖНО. При нажатии на поле пункта Пароль, ваш сохранённый пароль удаляется и вам необходимо ввести его заново.
Для подключения к сети Интернет посредством технологии PPPoE в сетях компании “РТА” Вы можете воспользоваться следующей инструкцией. При возникновении проблем обратитесь в службу технической поддержки или абонентский отдел.
1. Откройте меню Пуск и зайдите в Панель Управления.
2. Выберите параметр просмотра: категория. В разделе Сеть и Интернет нажмите на Просмотр состояния сети и задач.
3. Нажмите Настройка нового подключения или сети.
4. Выберите пункт Подключение к Интернету.
5. Выберите пункт Высокоскоростное(с PPPoE).
6. Заполните поля, где Имя пользователя – строка Учётная запись из приложения к договору и Пароль на доступ – строка Пароль. По желанию Вы можете отметить пункт Запомнить этот пароль.
7. Для последующих соединений нажмите на значок сетевых подключений и выберите созданное Вами подключение.
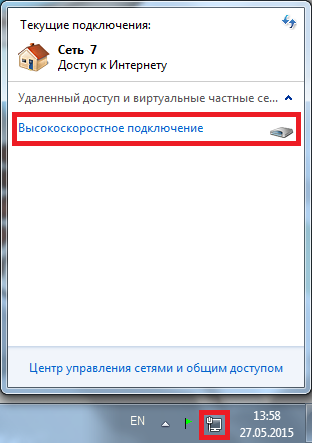
8. Убедитесь в правильности ввода Имени Пользователя и Пароля и нажмите кнопку Подключение.
2. В меню «Настройки» вам следует найти раздел «Сеть и интернет»
3. В разделе «Сеть и интернет» выбираем пункт «Набор номера», нажимаем «Настройка нового подключения»
4. В открывшемся окне выберите «Подключение к интернету», нажмите внизу «далее»
5. Далее, среди типов соединения вам необходимо выбрать «Высокоскоростное (с PPPoE)»
6. Заполняем графу «Имя пользователя» – ваша учётная запись, ставим галочки «Отображать вводимые знаки» и «Запомнить этот пароль», заполняем графу «Пароль».
7. «Имя подключения» можете выставить произвольное. После того как всё введено, нажимайте кнопку «Подключить»
8. Если всё введено верно, то через несколько секунд проверки подключения вы сможете выйти в интернет!
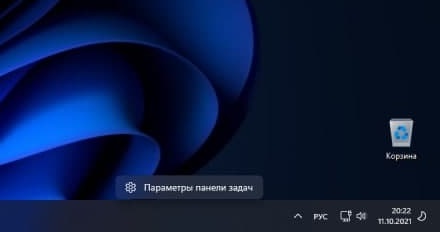
2. В меню «Параметры» вам следует найти раздел «Сеть и интернет», далее выбираем пункт «Набор номера»
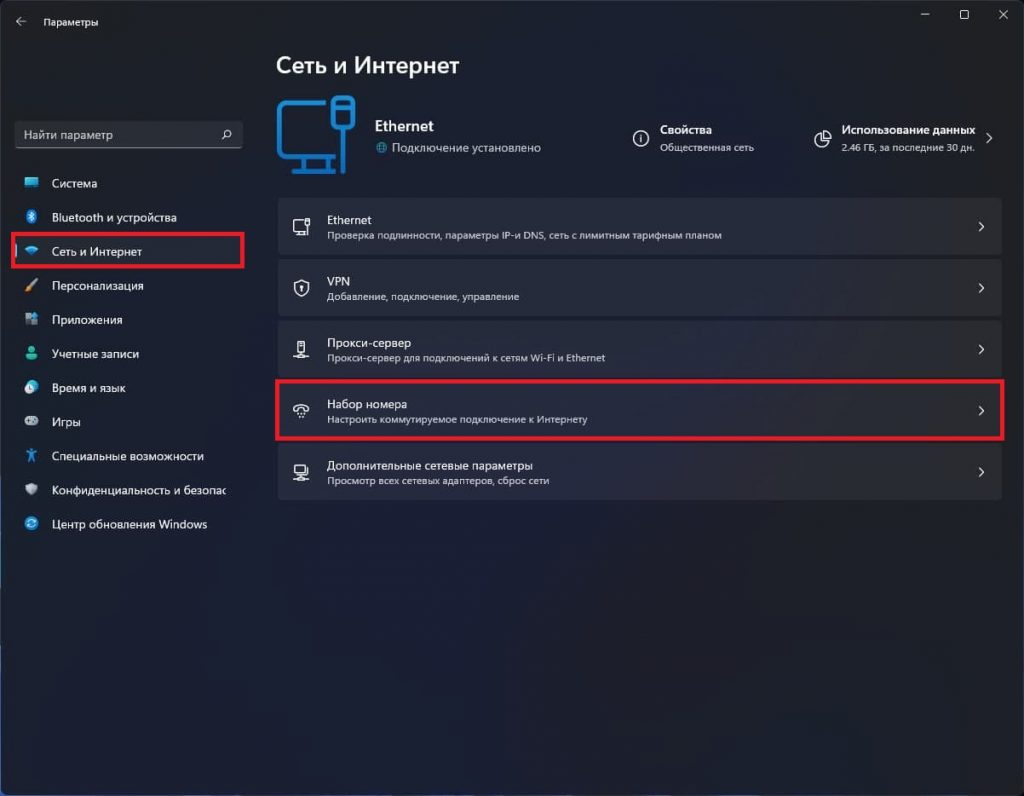
3. В разделе «Набор номера», нажимаем «Настройка нового подключения»
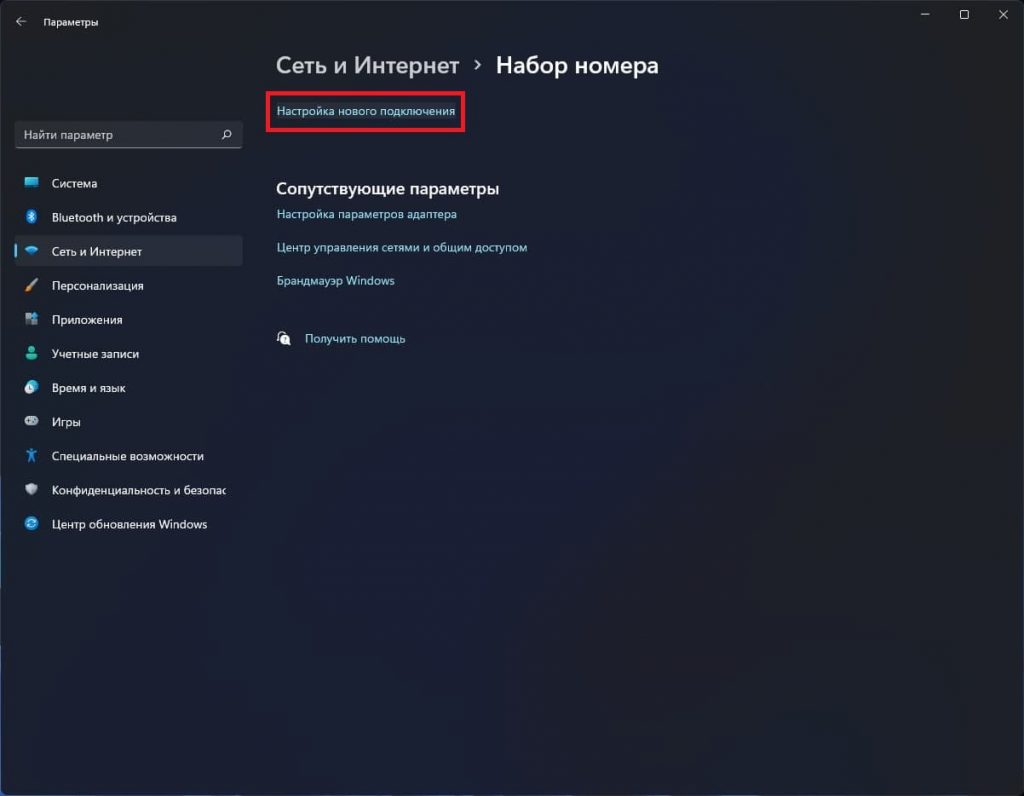
4. В открывшемся окне выберите «Подключение к интернету», нажмите внизу «далее»
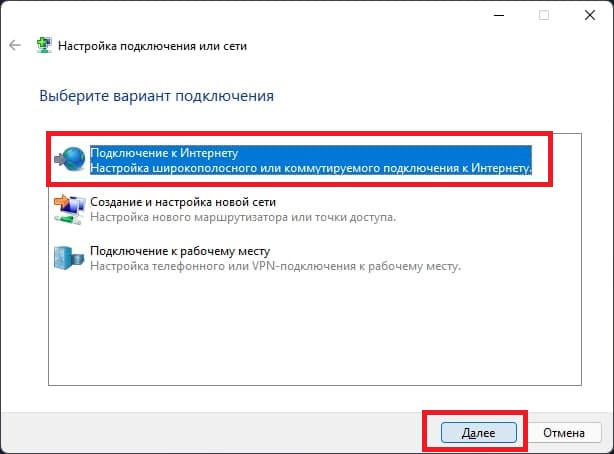
5. Далее, среди типов соединения вам необходимо выбрать «Высокоскоростное (с PPPoE)»
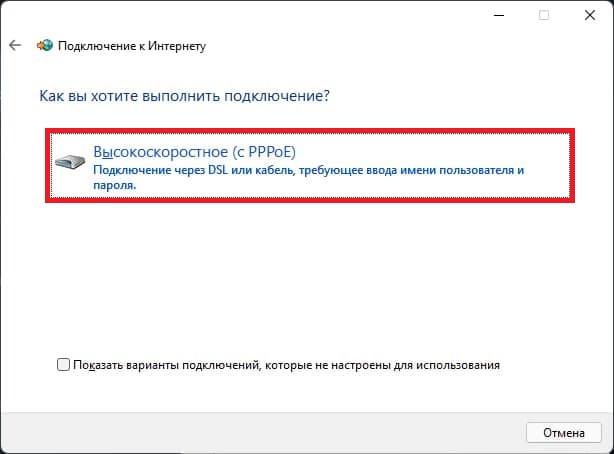
6. Заполняем графу «Имя пользователя» – ваша учётная запись, ставим галочки «Отображать вводимые знаки» и «Запомнить этот пароль», заполняем графу «Пароль».
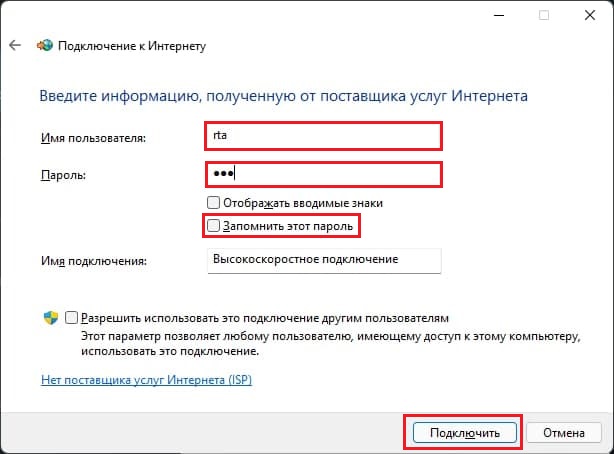
7. «Имя подключения» можете выставить произвольное. После того как всё введено, нажимайте кнопку «Подключить»
8. Если всё введено верно, то через несколько секунд проверки подключения вы сможете выйти в интернет!
| № | Наименование услуги | Единица измерения | Стоимость, руб. |
| 1 | Вызов мастера для осуществления диагностики и проведения ремонтных работ в рабочее время 10.00-18.00 (в случае выявления неполадки на стороне Оператора) | 1 шт. | 0 |
| 2 | Выполнение сквозного отверстия в стене (из твердых материалов бетон, кирпич, бетонные блоки и т.п. без армирования) | 1 шт. | 350 |
| 3 | Выполнение сквозного отверстия в стене (из твердых материалов бетон, кирпич, бетонные блоки и т.п. с армированием) | 1 шт. | 500 |
| 4 | Выполнение сквозного отверстия в стене (из легких листовых материалов) | 1 шт. | 200 |
| 5 | Установка и настройка дополнительного программного обеспечения уАбонента (ПО предоставляется Абонентом) | 1 шт. | 200 |
| 6 | Настройка беспроводной точки доступа, маршрутизатора. | 1 шт. | 300 |
| 7 | Настройка сетевого подключения на компьютере Абонента(ОС Windows) | 1 шт. | 200 |
| 8 | Настройка каждого устройства для подключения ксети Интернет | 1 шт. | 200 |
| 9 | Технологическое соединение кабеля UTP-5 через соединитель при замене кабеля | 1 шт. | 0 |
| 10 | Технологическое соединение кабеля UTP-5 через соединитель при удлинении кабеля | 1 шт. | 0 |
| 11 | Удлинение кабеля типа UTP-5 4-ех жильный (со стоимостью материала) без крепления | 1 метр. | 25 |
| 12 | Технологическое соединение кабеля UTP-5 через соединитель при ремонте повреждения | 1 метр. | 200 |
| 13 | Прокладка кабеля UTP-5 4-ех жильный (с креплением и/или укладкой в маскирующие элементы отделки) | 1 метр. | 60 |
| 14 | Прокладка кабеля UTP-5 8-ми жильный (с креплением и/или укладкой в маскирующие элементы отделки) | 1 метр. | 70 |
| 15 | Замена кабеля типа UTP-5 4-ех жильный при механическом повреждении (без крепления и укладки) | 1 метр. | 25 |
| 16 | Обжим коннектора RJ-45 при механическом повреждении | 1 шт. | 200 |
| 17 | Обжим интернет розетки RJ-45 (розетка предоставляется Абонентом) | 1 шт. | 150 |
| 18 | Замена кабеля типа UTP-5 8-ми жильный при механическом повреждении (без крепления и укладки) | 1 шт. | 30 |
| 19 | Обжим интернет розетки RJ-45 (стоимость самой розетки и ее установки не входит) | 1 шт. | 200 |
| 20 | Дополнительные работы, не указанные в данном Прейскуранте | 1 шт. | По согласованию |
Важно: при первичном подключении Абонента все работы за исключением пунктов №5, №15, №17, №18 и №19 производятся бесплатно.
В мобильном приложении, перейти в раздел “Платежи”, выбрать оплату за “Интернет, ТВ и телефон”
В строке “Поиска” ввести “РТА Телеком” или наш ИНН “3801133350”
Выбрать “РТА Телеком (Иркутская обл.)” Ввести Ваш номер договора/логин, произвести оплату за услуги

ЮKassa показывает все способы, которыми можно заплатить. Сначала — самые популярные и удобные, или те, которыми этот человек платит чаще.

Для знакомых способов уже всё заполнено. Если нет — можно ввести номер карты, электронного кошелька или логин в интернет-банке, а также почту для квитанции.

Вводит пароль из смс, нажимает на пуш в приложении, отвечает на смс от банка. Это нужно не всегда и не для всех способов оплаты

Ура, оплата прошла, всё в порядке — можно ждать доставку. На почту покупателю придёт квитанция. Вы можете проверить, что платёж прошёл — в своей CMS, по API или в личном кабинете ЮKassa.
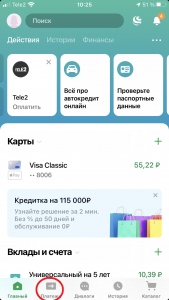
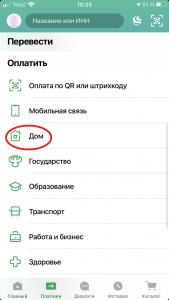
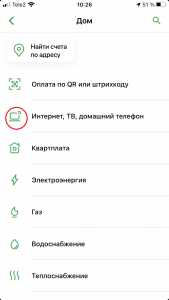
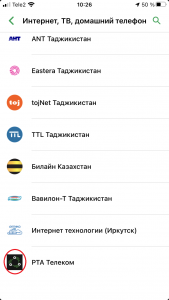
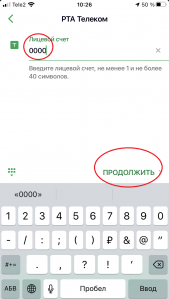
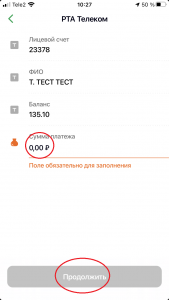
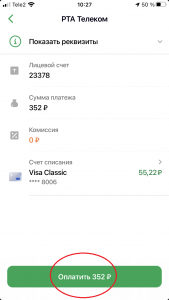
В случае если возникли сложности при оплате, Вы всегда можете обратиться к нам по телефонам: 8(3955)612-612, 8(3955)500-101
КАК ПРОИСХОДИТ НАЧИСЛЕНИЕ АБОНЕНТСКОЙ ПЛАТЫ?
КАК УЗНАТЬ НОМЕР ДОГОВОРА (ЛОГИН) И ПАРОЛЬ ОТ ЛИЧНОГО КАБИНЕТА?
Заказать логин и пароль можно, позвонив по телефону: 8(3955)612-612 или написав в чат на нашем сайте в правом нижнем углу. После чего, Вам будет выслан пароль в смс по номеру телефона, указанному в договоре. Так же получить логин и пароль можно лично , обратившись в наш офис.
КАК УЗНАТЬ НЕОБХОДИМУЮ ДЛЯ ОПЛАТЫ СУММУ?
Точную необходимую для оплаты сумму Вы можете узнать по телефону: 8(3955)612-612, В личном кабинете , посетив наш офис, или написав в онлайн-чат на нашем сайте,
ЧТО ДЕЛАТЬ, ЕСЛИ НЕ РАБОТАЕТ ИНТЕРНЕТ ИЛИ ТВ?
Следует позвонить по телефону технической поддержки: 8(3955)500-101, сделать заявку на сайте https://rtatelecom.ru/ , или обратиться в онлайн-чат на нашем сайте.
КАК САМОСТОЯТЕЛЬНО НАСТРОИТЬ РОУТЕР, ТЕЛЕВИЗОР И ДРУГОЕ ОБОРУДОВАНИЕ?
Информацию для самостоятельной настройки оборудования можно получить на нашем сайте в разделе «Помощь » https://www.rtatelecom.ru/pomoshh/
Наши контакты :
Вконтакте – VK.COM/RTA_TELECOM
Одноклассники – OK.RU/RTATELECOMANG
Инстаграм – INSTAGRAM.COM/RTA_TELECOM-ANGARSK
Для просмотра видеонаблюдения необходимо скачать приложение Flussonic Watcher 22 или 23 для Android или для iPhone из App Store
Версию 22.04.1 можно скачать по ссылке
При первом включении потребуется авторизация, необходимо ввести Ваш логин и пароль указанный в договоре и ID оператора (наш ID: 49321)
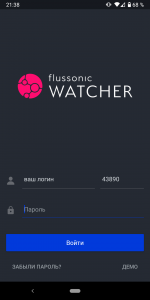
Далее Вы попадаете в главное меню приложения, где Вам будут доступны Ваши камеры.
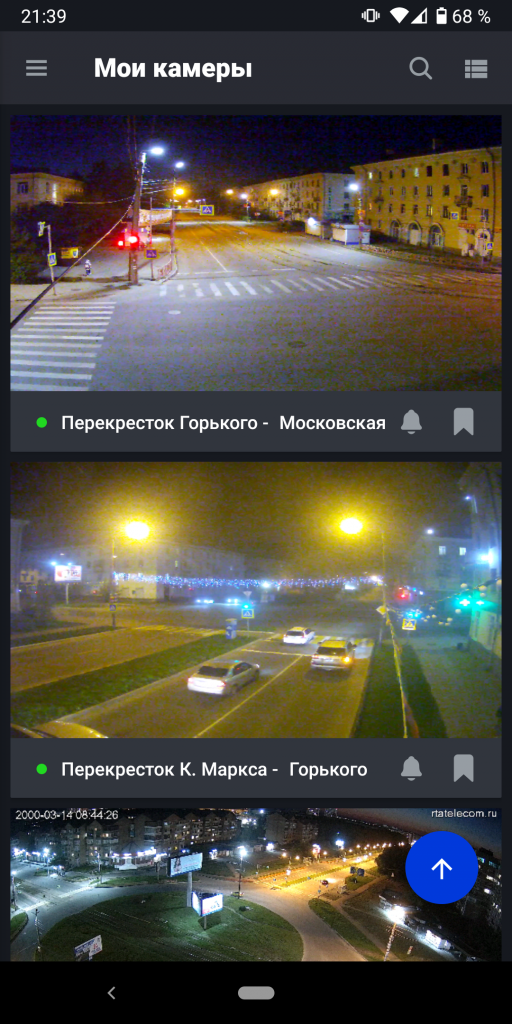
При нажатии на выбранную камеру, откроется онлайн трасляция с камеры, так-же Вам будет доступен архив записи, достаточно просто переместить временную шкалу на выбранное время для просмотра записи из архива.